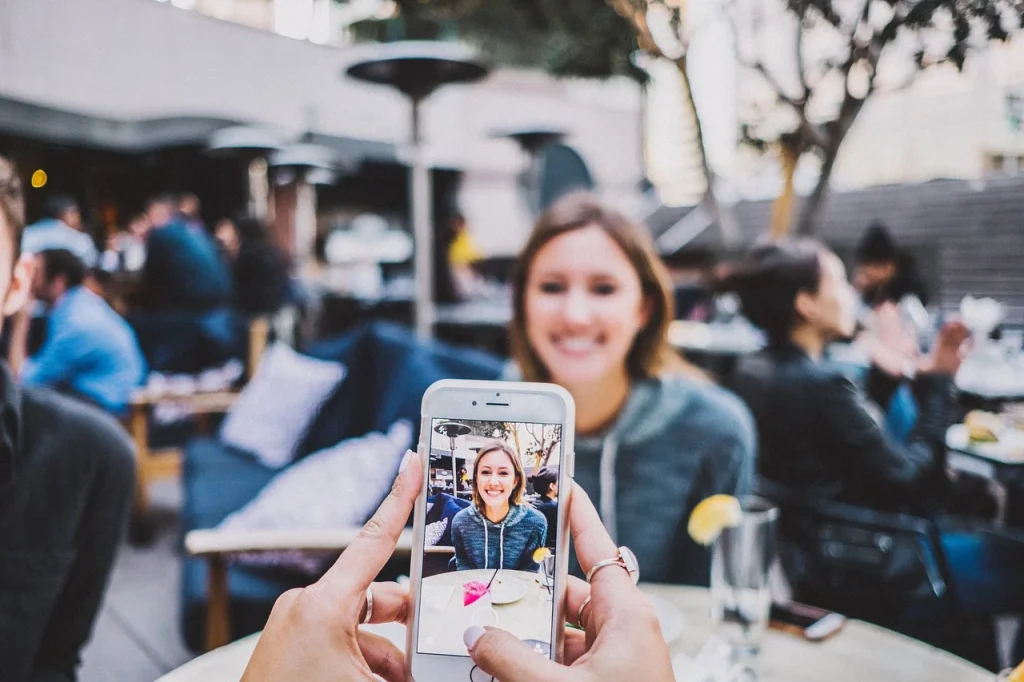Si eres usuario de un iPhone, seguramente te habrás preguntado en alguna ocasión cómo compartir archivos de manera rápida y eficiente. Afortunadamente, con la función Cómo activar AirDrop en iPhone, podrás enviar fotos, documentos y mucho más a otros dispositivos Apple en un abrir y cerrar de ojos. En este artículo, te guiaré paso a paso para que puedas activar AirDrop y disfrutar de todas sus ventajas.
Qué es AirDrop y por qué deberías usarlo
AirDrop es una herramienta increíblemente útil que permite compartir archivos sin necesidad de una conexión a internet. Utiliza Bluetooth y Wi-Fi para crear una conexión directa entre dispositivos Apple, lo que significa que no tendrás que preocuparte por datos móviles o redes Wi-Fi lentas.
Imagina que estás en una reunión y necesitas enviar una presentación a tu compañero de trabajo. Con AirDrop, puedes hacerlo en cuestión de segundos, sin complicaciones. Además, es muy seguro, ya que requiere que el receptor acepte la transferencia.
Pasos para activar AirDrop en tu iPhone
Ahora que ya sabes qué es AirDrop, es momento de aprender cómo activar AirDrop en iPhone. Sigue estos pasos sencillos:
1. Accede al Centro de Control
Para activar AirDrop, primero necesitas abrir el Centro de Control. Si tienes un iPhone X o posterior, desliza hacia abajo desde la esquina superior derecha de la pantalla. Si tienes un iPhone 8 o anterior, desliza hacia arriba desde la parte inferior de la pantalla.
2. Activa Bluetooth y Wi-Fi
Para que AirDrop funcione, es necesario que tanto Bluetooth como Wi-Fi estén activados. En el Centro de Control, asegúrate de que ambos iconos estén en azul. Si no lo están, simplemente toca los iconos para activarlos.
3. Selecciona la opción AirDrop
Una vez que tengas Bluetooth y Wi-Fi activados, busca el icono de AirDrop en el Centro de Control. Toca el icono y se abrirá un menú con tres opciones: Recepción desactivada, Solo contactos y Todos.
- Recepción desactivada: Nadie podrá enviarte archivos.
- Solo contactos: Solo las personas que tengas en tu lista de contactos podrán enviarte archivos.
- Todos: Cualquier persona cercana que use AirDrop podrá enviarte archivos.
Elige la opción que mejor se adapte a tus necesidades. Si no conoces a las personas a tu alrededor, es recomendable seleccionar «Solo contactos» por motivos de seguridad.
Cómo utilizar AirDrop para compartir archivos
Una vez que hayas activado AirDrop, compartir archivos es un proceso muy sencillo. Te explico cómo hacerlo:
1. Selecciona el archivo que deseas compartir
Ya sea una foto, un documento o un vídeo, abre la aplicación correspondiente y selecciona el archivo que quieres enviar. Por ejemplo, si quieres enviar una foto, ve a la aplicación Fotos y selecciona la imagen.
2. Toca el botón de compartir
Una vez que hayas seleccionado el archivo, toca el botón de compartir, que generalmente se representa con un cuadrado y una flecha hacia arriba.
3. Elige el dispositivo receptor
Después de tocar el botón de compartir, verás una lista de dispositivos disponibles para recibir el archivo a través de AirDrop. Selecciona el dispositivo al que deseas enviar el archivo. Si el dispositivo está cerca y tiene AirDrop activado, aparecerá en la lista.
4. Acepta la transferencia
El receptor recibirá una notificación para aceptar el archivo. Una vez que lo acepte, la transferencia comenzará de inmediato. ¡Así de fácil!
Consejos para solucionar problemas comunes de AirDrop
En ocasiones, puedes experimentar problemas al usar AirDrop. Aquí te dejo algunos consejos para solucionarlos:
1. Verifica la compatibilidad
Primero, asegúrate de que ambos dispositivos sean compatibles con AirDrop. La mayoría de los dispositivos Apple recientes son compatibles, pero es mejor verificar.
2. Mantén los dispositivos cerca
AirDrop funciona mejor cuando los dispositivos están cerca uno del otro. Intenta mantenerlos a una distancia de unos pocos metros para asegurar una buena conexión.
3. Desactiva el modo «No molestar»
Si el modo «No molestar» está activado en tu dispositivo, puede que no recibas las notificaciones de AirDrop. Asegúrate de desactivarlo antes de intentar enviar o recibir archivos.
AirDrop en otras situaciones
Aparte de compartir fotos y documentos, AirDrop se puede utilizar en diversas situaciones. Aquí tienes algunos ejemplos:
1. Compartir enlaces y ubicaciones
Si encuentras un enlace interesante en Safari o una ubicación en Maps, puedes compartirlo fácilmente a través de AirDrop. Simplemente toca el botón de compartir y selecciona AirDrop como lo harías con cualquier otro archivo.
2. Enviar contactos
¿Has conocido a alguien nuevo y quieres intercambiar información de contacto? En la aplicación Contactos, selecciona el contacto que deseas compartir, toca el botón de compartir y elige AirDrop. ¡Es una forma rápida y eficaz de hacer nuevos amigos!
¿Qué hacer si AirDrop no funciona?
A veces, a pesar de seguir todos los pasos, AirDrop puede no funcionar como se espera. Aquí hay algunas soluciones adicionales que puedes probar:
1. Reinicia los dispositivos
Un simple reinicio puede solucionar muchos problemas técnicos. Apaga y enciende tanto tu iPhone como el dispositivo al que intentas enviar archivos.
2. Actualiza tu iPhone
Asegúrate de que tu iPhone esté actualizado con la última versión de iOS. Las actualizaciones a menudo solucionan problemas de conectividad y mejoran el rendimiento de AirDrop.
3. Restablecer ajustes de red
Si aún tienes problemas, puedes intentar restablecer los ajustes de red en tu iPhone. Esto hará que se borren todas las configuraciones de Wi-Fi y Bluetooth, así que asegúrate de tener las contraseñas a mano. Ve a Ajustes > General > Restablecer y selecciona Restablecer ajustes de red.
Alternativas a AirDrop
Si por alguna razón AirDrop no es la opción más adecuada para ti, existen otras herramientas que puedes utilizar para compartir archivos en tu iPhone.
1. Compartir mediante aplicaciones de mensajería
Aplicaciones como WhatsApp, Telegram o iMessage permiten enviar archivos fácilmente. Aunque requieren una conexión a internet, son una buena alternativa si no puedes usar AirDrop.
2. Usar servicios de almacenamiento en la nube
Servicios como Google Drive, Dropbox o iCloud te permiten subir archivos y compartir enlaces con otros. Esto es especialmente útil si necesitas compartir archivos grandes o múltiples archivos a la vez.
Cómo activar AirDrop en iPhone
Ahora que sabes cómo activar AirDrop en iPhone, puedes disfrutar de una forma rápida y segura de compartir archivos con otros usuarios de Apple. Recuerda seguir los pasos que te he proporcionado y no dudes en probar AirDrop en diferentes situaciones. ¡Seguro que te sorprenderás de lo fácil que es!
No olvides que la práctica hace al maestro. Así que, ¿por qué no pruebas a enviar una foto a un amigo ahora mismo? ¡Te aseguro que te encantará!
Pasos adicionales para activar AirDrop en iPhone
Si te preguntas cómo activar AirDrop de manera efectiva en tu iPhone, es importante asegurarte de que tu dispositivo esté configurado correctamente para maximizar su rendimiento. Primero, verifica que tu iPhone esté actualizado a la última versión de iOS. Las actualizaciones no solo mejoran la seguridad, sino que también pueden optimizar la funcionalidad de AirDrop. Para hacer esto, ve a Ajustes, selecciona General y luego toca Actualización de software. Si hay una actualización disponible, descárgala e instálala.
Además, asegúrate de que el modo «No molestar» esté desactivado, ya que esto puede impedir que recibas notificaciones de AirDrop. Si quieres comprobarlo, simplemente dirígete al Centro de Control y asegúrate de que el ícono de luna esté apagado. También es recomendable que mantengas tu iPhone desbloqueado mientras intentas recibir archivos; de lo contrario, puede que no funcione correctamente. Recuerda que AirDrop utiliza Bluetooth y Wi-Fi, así que asegúrate de que ambos estén activados antes de intentar compartir algo.
Consejos para activar AirDrop en iPhone con éxito
Para activar AirDrop en iPhone de manera eficaz, es fundamental que sigas algunos pasos adicionales que optimizarán tu experiencia. Primero, asegúrate de que tanto Bluetooth como Wi-Fi estén habilitados en tu dispositivo, ya que AirDrop depende de estas conexiones. Si tienes dudas sobre cómo activar AirDrop, verifica que ambos iconos estén en azul en el Centro de Control. Además, es recomendable que tu dispositivo esté actualizado a la última versión de iOS, ya que esto no solo mejora la seguridad, sino que también puede solucionar problemas de conectividad. Para comprobar si hay actualizaciones, dirígete a Ajustes > General > Actualización de software.
Otra recomendación importante es desactivar el modo «No molestar». Este modo puede impedir que recibas notificaciones de AirDrop, y puede ser un motivo por el cual no puedas ver los dispositivos disponibles para enviar o recibir archivos. Si quieres asegurarte de que todo funcione correctamente, mantén tu iPhone desbloqueado y cerca del dispositivo receptor. Al seguir estos consejos, podrás activar AirDrop en iPhone sin contratiempos y disfrutar de una transferencia de archivos rápida y segura.